Icons
Click the icons on the top right to provide feedback, view notifications, get help or manage your account details.
 Feedback
Feedback
The feedback icon allows you to provide information about your experience with the HSI platform. You can submit your level of satisfaction and enter suggestions to help the product development team understand where improvements are needed.
To give feedback:
- Select the Feedback icon.
- Provide your feedback:
- Satisfaction rating (mandatory)
- Suggestions (optional)
- Click Send.
- To close the Feedback window, click the X in the top right corner.
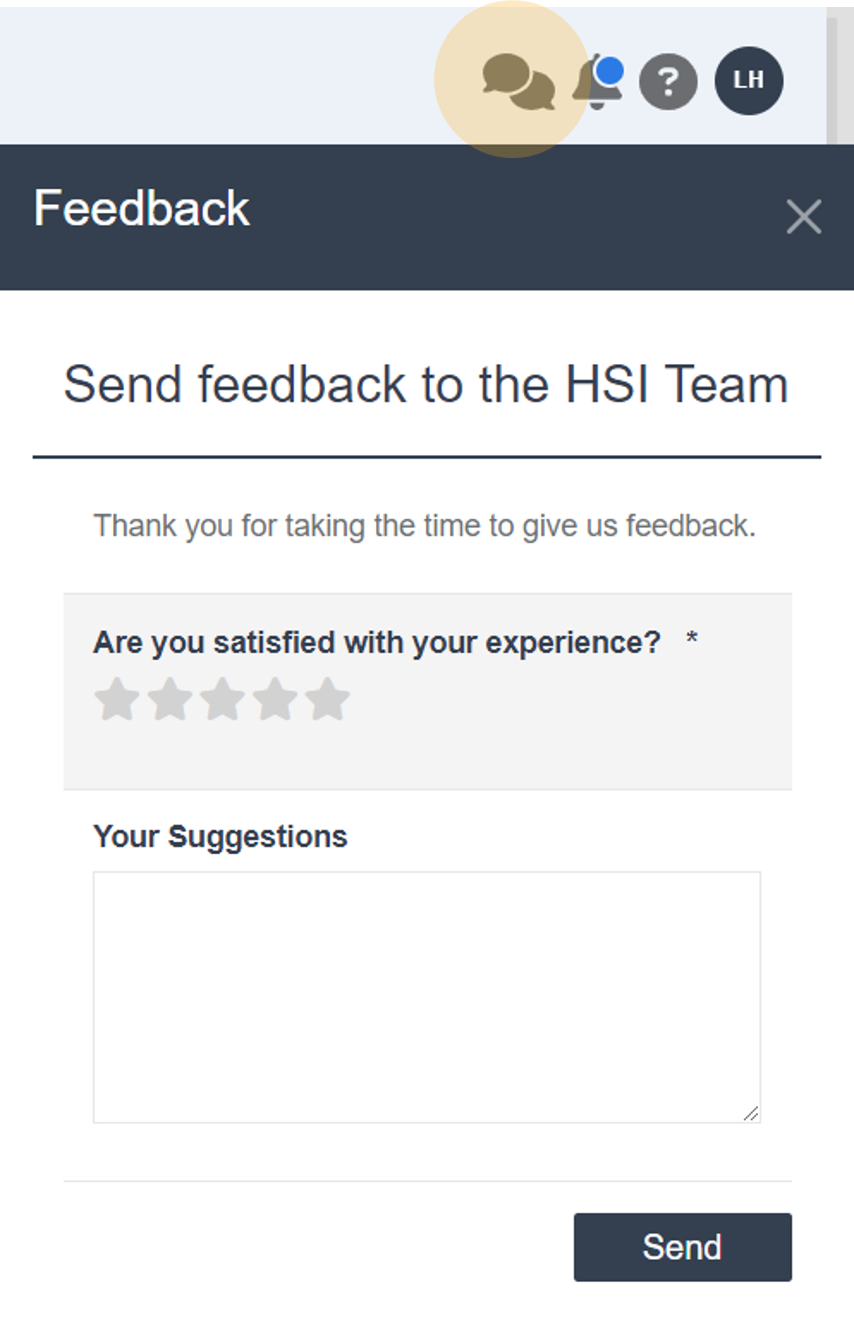
 Notifications
Notifications
Notifications provide you with reminders, communications, or other timely information. A blue dot displays when you have new notifications.
To view new notifications:
- Select the Notification icon.
- New notifications are listed.
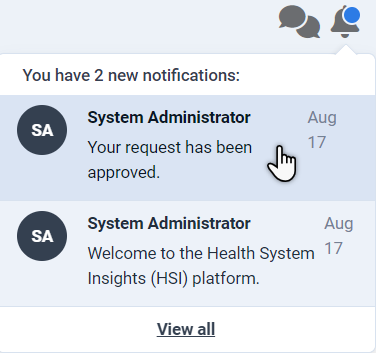
- Click a notification to read it.
- In the Notification screen you can select from the following options:
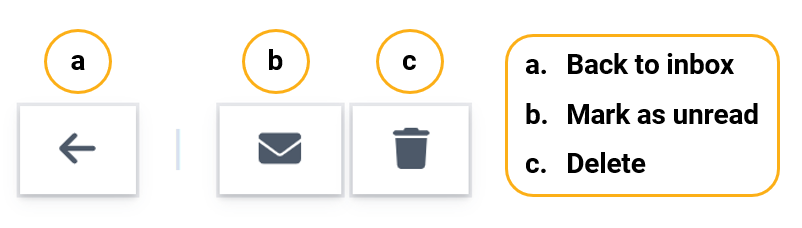
- Back to inbox returns you to the inbox. The message is saved and marked as read.
- Mark as unread marks the message as unread.
- Delete deletes the message.
- To close the screen, click on any icon on the Navigation menu.
You can also view all messages.
- Select the Notification icon.
- Click the View All link to display all your new and saved messages.
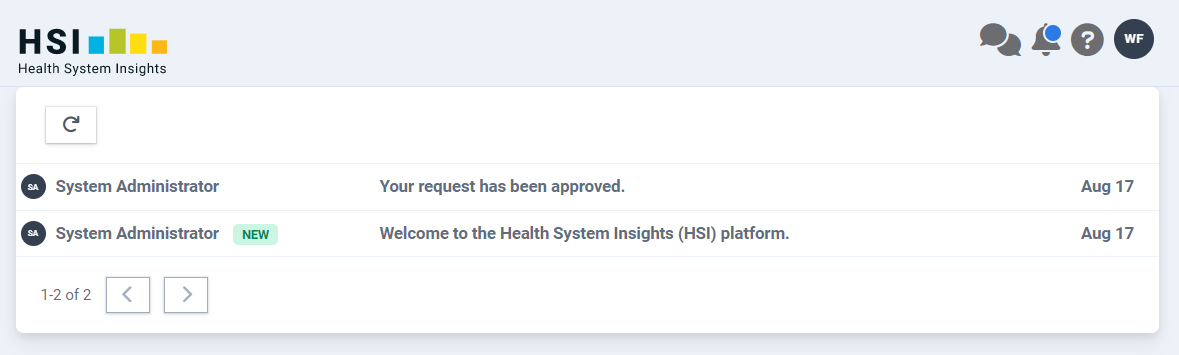
Note: Use the Refresh button to reload messages.
button to reload messages.
- Click on a notification to view it.
- In the Notification screen you can select from the following options:
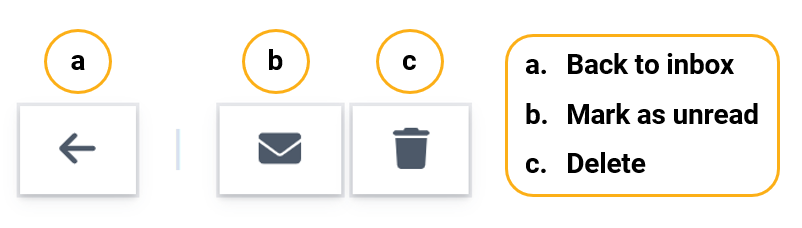
- Back to inbox returns you to the inbox. The message is saved and marked as read.
- Mark as unread marks the message as unread.
- Delete deletes the message.
- To close the screen, click on any icon on the Navigation menu.
 Help
Help
The help icon opens the HSI Online Help.
 Account Details
Account Details
The Account Details icon allows you to view and manage account options.
![]()
How to update My Account
- Click the Account Details icon.
- Select My Account.
- You can update any of the My preferences fields.
- Click Save.
- To close the screen, click on any icon on the Navigation menu.
How to Switch Roles (Profiles)
If you are assigned multiple HSI roles or locations, you can switch profiles to view the desired dashboards or features.
- Click the Account Details icon.
- Click the drop-down arrow under your name.
- Select the desired profile/location.
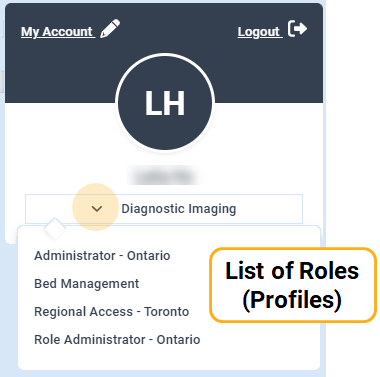
How to Logout
- Click the Account Details icon.
- Select Logout.